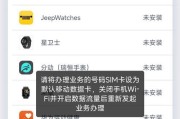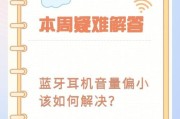一、问题概述
在使用睿博士摄像头时,可能会遇到无法显示的问题。这可能是由于驱动程序过时、连接问题或软件冲突等原因造成的。在本文中,我们将一步步探讨如何解决摄像头无法显示的问题,并提供一些实用的故障排除步骤和技巧。
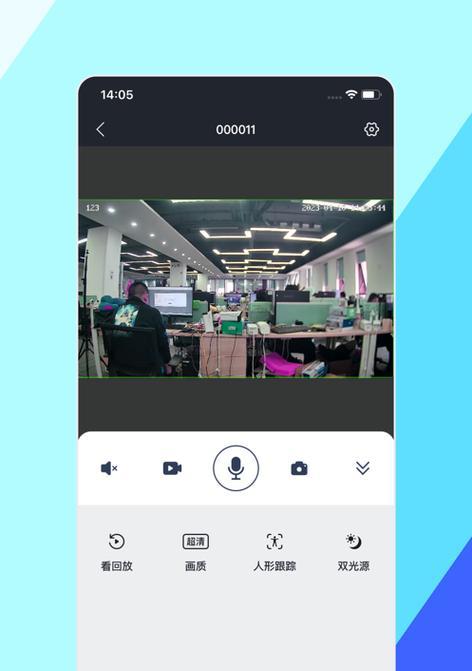
二、检查摄像头连接
在进行复杂的故障排除之前,首先要确认摄像头已经正确连接到电脑上。
1.检查物理连接
确保摄像头的USB线已经稳固地连接到电脑的USB端口。
尝试更换另一个USB端口,有时候端口可能由于软件问题导致无法正常使用。
如果使用无线摄像头,请检查电量是否充足,并确认是否已正确配对。
2.确认摄像头已开启
查看摄像头的指示灯是否亮起,确认摄像头电源已经开启。
对于带有开关的摄像头,确保已将开关置于“开”的位置。

三、检查驱动程序
摄像头驱动程序是摄像头能够正常工作的关键,不更新的驱动程序可能会导致无法显示的问题。
1.更新摄像头驱动
右键点击桌面上的“此电脑”或“我的电脑”,选择“管理”。
在“计算机管理”窗口中,选择“设备管理器”。
找到“摄像头”设备,右键点击并选择“更新驱动程序”。
按照提示进行驱动程序的更新。
2.从官网下载驱动
访问摄像头制造商的官方网站。
在下载中心选择对应型号下载最新的驱动程序,并按照说明进行安装。
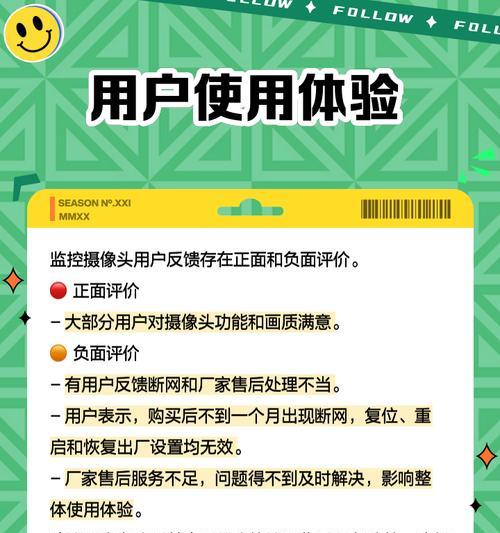
四、检查软件设置
有时候软件设置也会导致摄像头无法显示。
1.检查隐私设置
进入“设置”>“隐私”>“摄像头”,确保摄像头权限已开启。
2.检查摄像头使用情况
打开任务管理器,查看是否有程序正在占用摄像头资源。
关闭不必要的程序,释放摄像头资源。
五、故障排除
如果以上步骤都无法解决问题,可以使用Windows自带的故障排除工具。
1.运行摄像头故障排除
在搜索栏输入“摄像头问题”,选择“故障排除”>“硬件和设备”。
点击“高级”并选择“运行作为管理员”,然后开始故障排除。
2.检查系统日志
使用Windows事件查看器检查摄像头相关的系统日志,可能会提供错误的具体信息。
六、恢复出厂设置
如果摄像头依然无法显示,最后的手段是尝试恢复摄像头到出厂设置。
1.查找恢复选项
查看摄像头使用说明书,找到恢复出厂设置的方法。
按照说明进行操作,并重新连接摄像头查看是否可以显示。
七、常见问题与技巧
1.驱动程序过时
定期检查并更新摄像头驱动程序,以防止过时导致的问题。
2.兼容性问题
确认摄像头是否与操作系统版本兼容,或者是否有已知的兼容性问题。
3.第三方软件冲突
卸载近期安装的可能与摄像头产生冲突的第三方软件。
4.摄像头固件升级
访问官网确认是否有新版本的摄像头固件,进行升级可能会解决一些已知问题。
八、结尾
通过以上步骤,您应该能够解决睿博士摄像头无法显示的问题。如果问题依然存在,建议联系睿博士的技术支持获得进一步的帮助。在使用过程中,定期检查设备状态并保持软件更新,将有助于预防未来可能出现的显示问题。
标签: #解决方法