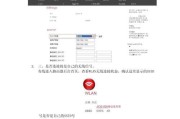在当今数字化时代,无线网络已成为我们生活中不可或缺的一部分。家庭、办公室以及公共场所中的网络连接很大程度上依赖于无线网关。本文将详细阐述无线网关的认证过程,帮助您找到并成功认证无线网关,确保网络的稳定与安全。我们也会提供一些实用的技巧和解决方案,应对在认证过程中可能遇到的问题。
什么是无线网关?
在开始之前,我们先来了解一下什么是无线网关。无线网关是连接不同网络(尤其是互联网)和本地网络(如家庭或办公室)的设备。它可以将无线设备如智能手机、平板电脑和笔记本电脑等连接至互联网。在认证无线网关之前,确保你已经拥有了正确的无线网关硬件。

如何找到无线网关?
找到无线网关的第一步是确认你的设备类型。不同的设备(如路由器、调制解调器等)都可能充当无线网关的角色。通常,无线网关会在设备的标签或说明书上列出。以下是一些常见的方法:
1.查看物理设备
检查设备正面或背面:许多无线网关设备会在其面板上标注品牌和型号。
查看设备的底部或侧面:一些设备可能会在底部或侧面提供序列号、MAC地址等信息。
2.通过设备管理界面
登录无线网关的管理界面:在浏览器中输入网关设备的默认IP地址(通常为192.168.0.1或192.168.1.1),通过提供的用户名和密码进行登录。
查找网关信息:登录后,在系统状态或设备信息部分,你可以找到无线网关的相关信息。

认证无线网关的步骤
一旦找到无线网关,接下来你需要进行认证。以下是一些通用的步骤:
1.确认网络环境
检查互联网连接:确保有互联网连接,如果没有,请先解决网络连接问题。
确认无线网关供电:确保无线网关已经插上电源并正常工作。
2.进入网关设置界面
使用设备的IP地址:在电脑或移动设备上打开网络浏览器,输入无线网关的IP地址进行访问。
输入登录凭证:使用设备说明书中的默认用户名和密码登录。
3.设置无线网关
更改默认用户名和密码:为了安全起见,登录后首先更改设备的默认用户名和密码。
配置无线网络:设置你的无线网络名称(SSID)和无线网络密码。
4.更新固件(可选)
检查固件更新:登录后,通常在系统工具或固件更新部分可以查看是否有可用的固件更新。
下载并安装最新固件:按制造商提供的步骤进行固件的下载和安装,这可以改善设备性能并增强安全性。

实用技巧与常见问题
在认证无线网关的过程中,你可能会遇到一些问题,下面是一些实用技巧和解决方案:
忘记登录密码:如果忘记了登录无线网关的密码,尝试查找设备背面的贴纸或说明书中的默认凭证。
无法连接无线网关:确保无线网关与计算机或其他设备处于同一网络环境中,并尝试刷新浏览器页面。
固件更新失败:在网络连接稳定的情况下重新尝试更新固件;如问题依旧,可以联系制造商的技术支持。
结语
通过以上步骤,你可以找到并成功认证无线网关,确保你和你的设备能够享受到稳定、安全的无线网络连接。无论是在家中、办公室还是公共场所,无线网关都是关键的网络设备。希望本文能帮助你顺利完成无线网关的认证过程,享受无缝的网络体验。
标签: #无线网