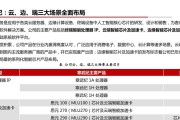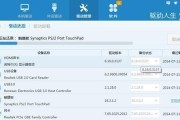在多显卡配置的笔记本电脑中,显卡切换是一项重要的功能,它允许用户根据需要在集成显卡和独立显卡之间切换,以平衡图形处理能力与电池续航。对于拯救者系列笔记本用户来说,显卡切换不仅能够提高工作效率,还能在游戏时带来更佳的视觉体验。本文将详细介绍拯救者显卡切换的步骤,并提供一些实用技巧和常见问题的解答。
显卡切换核心步骤
步骤一:了解显卡切换技术
在开始之前,我们需要了解拯救者笔记本的显卡切换技术。一般来说,拯救者系列笔记本搭载了NVIDIA的显卡切换技术,如“Optimus”或“DynamicSwitchableGraphics”。这种技术可以自动或手动切换显卡,以适应不同的应用场景。

步骤二:确认显卡状态
确保你的拯救者笔记本已安装了最新的显卡驱动。进入“控制面板”->“硬件和声音”->“NVIDIA控制面板”,在这里你可以看到当前的显卡状态。
步骤三:设置显卡偏好
在NVIDIA控制面板中,找到“管理3D设置”选项卡,然后选择“全局设置”或“程序设置”,根据需要设置对应的程序偏好使用集成显卡或独立显卡。如需手动切换,选择“使用集显”或“使用独显”。
步骤四:使用快捷键切换
为了方便使用,很多拯救者笔记本提供了快捷键功能用于显卡切换。一般情况下,通过FN键加上特定的F功能键(例如F7)即可快速切换显卡模式。具体键位请参考笔记本说明书或相关快捷键设置。

显卡切换详细操作
第一步:检查系统要求
确保你的系统满足显卡切换的要求,包括安装有最新的操作系统更新和显卡驱动。
第二步:访问显卡控制面板
重新启动笔记本,然后进入“NVIDIA控制面板”。如果你是首次打开,系统可能会提示你进行相关设置。
第三步:更改电源设置
在“管理3D设置”中,选择“全局设置”,然后在“电源管理模式”中选择“最大化性能”或“省电模式”,以适应你的使用需求。
第四步:设置自动或手动切换
根据个人习惯选择“自动选择”或“高性能NVIDIA处理器”。如果你希望手动控制,可在程序设置中为特定应用程序指定使用哪种显卡。
第五步:测试显卡切换效果
完成设置后,运行不同的应用程序测试显卡切换效果是否符合预期。运行一些视频编辑软件或游戏,观察图形渲染和电池续航的变化。

实用技巧与常见问题解答
技巧一:确定最佳显卡模式
在不同的工作场景下,你可以尝试不同的显卡设置,找到最适合自己工作的最佳显卡模式。
技巧二:节能与性能的平衡
在不进行图形密集型工作时,建议使用集成显卡,以节省电池。而进行游戏或专业图形设计时,切换到独立显卡以获得最佳性能。
常见问题一:驱动更新不一致
确保从官方网站下载并安装最新的显卡驱动程序。过时的驱动可能会导致显卡切换功能不正常。
常见问题二:显卡切换后效果不佳
如果切换显卡后,图形处理效果或电池续航没有明显改善,请检查你的设置是否正确,并重新启动笔记本电脑尝试再次切换。
常见问题三:系统未识别显卡切换功能
确保你的笔记本支持显卡切换功能。不支持的型号可能无法通过软件方式进行显卡切换,需要硬件升级。
综合以上,显卡切换是拯救者笔记本电脑的一大特色功能,通过简单的操作,用户可以根据自己的需求在不同场景下获得最佳的图形处理性能和电池续航。遵循本文所描述的步骤,你将能够轻松地进行显卡切换,并解决可能遇到的问题。记住,定期检查和更新系统软件是保证显卡切换功能正常工作的关键。
标签: #显卡