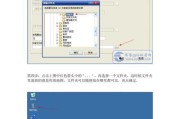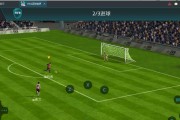模拟器在游戏、软件测试及数据分析等领域扮演着至关重要的角色。对于需要运行图形密集型应用的用户来说,启用模拟器中的显卡功能尤为重要。本文将为你详细阐述模拟器启用显卡的正确步骤,带你一步步深入模拟器的世界。
准备工作:硬件与软件要求
在开始之前,我们需要确保你的系统满足以下基本要求:
一台性能强劲的电脑,特别是拥有良好显卡的设备。
具备显卡加速功能的模拟器,如BlueStacks、Genymotion等。
相关驱动程序已更新至最新版本,包括显卡驱动和模拟器支持的其他软件。

步骤一:选择合适的模拟器
每个模拟器可能都有其独特的功能和操作方式。选择一个适合你需求的模拟器至关重要。如果你是为了测试Android应用,则BlueStacks或NoxPlayer可能是不错的选择。
访问官方下载页面:确保从模拟器的官方网站下载,以避免安全风险。
阅读用户评价:参考其他用户的反馈来辅助你的选择。

步骤二:安装模拟器与显卡驱动
安装模拟器的过程十分简单,通常只需运行安装程序并遵循提示进行操作。重点在于显卡驱动的安装,它关系到模拟器能否利用显卡进行加速。
下载并安装显卡驱动:前往显卡制造商的官方网站下载最新的驱动程序并安装。
确认驱动安装成功:在设备管理器中检查显卡驱动是否正确安装。
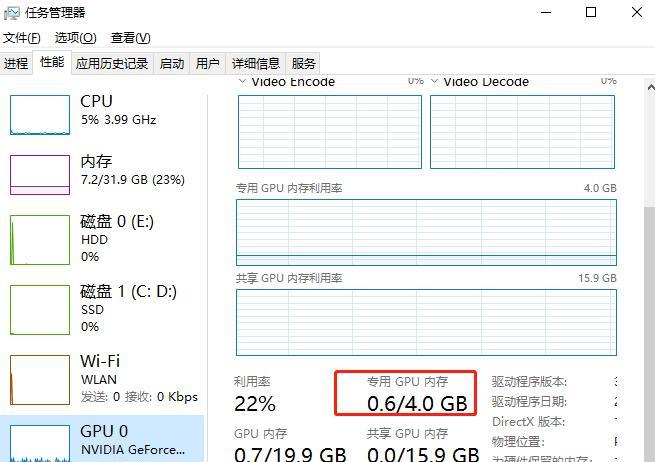
步骤三:配置模拟器以启用显卡加速
不同模拟器对显卡的配置方法可能有所不同,但基本原理相似。通常需要进入模拟器的设置界面。
打开模拟器设置:找到并点击模拟器界面上的设置或选项图标。
启用显卡加速:在设置中寻找图形或显卡选项,启用加速功能,并根据提示进行选择。
步骤四:验证模拟器显卡加速效果
配置完成后,我们需要验证显卡加速是否已经启用并正常工作。
运行图形密集型应用:选择一个对图形处理能力要求较高的游戏或应用,观察运行情况。
监控资源使用情况:利用系统监控工具查看CPU和GPU的使用率,判断是否有效利用了显卡加速。
步骤五:调整设置以优化性能
如果发现显卡加速效果不理想,或者模拟器运行不稳定,可能需要进行进一步的调整。
调整图形设置:减少模拟器内的图形负载,例如降低分辨率或关闭某些特效。
更新模拟器和驱动:确保使用最新版本的模拟器和显卡驱动程序。
扩展知识:显卡加速的原理与优势
显卡加速,或称GPU加速,是利用图形处理单元(GPU)的强大计算能力来提高应用程序性能的技术。它主要通过以下几点发挥作用:
并行处理能力:GPU拥有大量并行处理核心,适合同时处理多项任务。
减少CPU负载:通过GPU处理图形计算,可以减轻CPU的工作量,提升整体运行效率。
常见问题解答
问:为什么启用显卡加速后,模拟器运行还是很慢?
答:可能的原因包括显卡驱动没有正确安装、模拟器版本过旧或显卡硬件不支持当前模拟器所需的加速技术。你可以尝试更新显卡驱动、下载最新版本的模拟器或检查显卡的兼容性。
问:模拟器启用显卡加速会增加电脑的功耗吗?
答:是的,启用显卡加速会增加电脑的功耗,因为显卡需要进行更多的图形计算工作。但同时,CPU的负载会降低,可能对整体性能产生积极影响。
通过上述步骤,你应该能够顺利完成模拟器中显卡的启用和配置。显卡加速可以显著提升模拟器的运行速度和性能,为用户提供更加流畅的体验。务必保持软件的最新状态并合理调整设置,以获得最佳效果。通过不断实践和调整,相信你能充分挖掘出模拟器和显卡的最大潜能。
标签: #模拟器