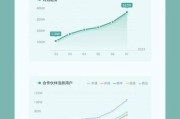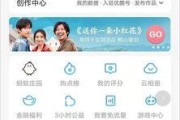在现代网络架构中,网关扮演着至关重要的角色,它作为连接不同网络或网络段的桥梁,保证数据的有效传输。正确配置网关输入设置不仅关系到网络的稳定运行,还直接影响网络数据的传输效率。接下来,我们将一步步深入解析网关输入设置的具体步骤,并指导您如何验证设置的成功。
网关输入设置的步骤
第一步:确定网关设备
在进行设置之前,首先需要确认网关设备。网关可能是路由器、防火墙或专门的网关服务器。了解设备型号和制造商将有助于查阅正确的配置文档。
第二步:登录网关管理界面
通常情况下,网关设备会有一个管理界面,您需要通过浏览器访问该界面。输入网关的IP地址,并使用默认或自定义的用户名和密码登录。
第三步:寻找输入设置选项
登录后,根据网关类型的不同,您可能需要在“网络设置”、“高级设置”、“路由与接口”等菜单中找到“输入设置”或类似命名的选项。
第四步:配置输入参数
在输入设置界面中,您需要按照实际需求配置参数,例如:
输入接口的IP地址和子网掩码。
输入端口的分配以及安全设置。
连接类型(如静态或动态IP)。
相关的网络策略和访问控制列表(ACLs)。
务必根据您的网络设计和需求仔细填写,错误的配置可能导致网络中断或安全风险。
第五步:保存与重启网关
配置完成后,保存设置。部分网关可能需要重启以使更改生效。请按照设备说明操作,等待设备完全重启并重新上线。

验证网关输入设置成功的方法
第一步:检查接口状态
登录网关管理界面,检查刚才配置的接口状态,确保其处于激活状态,并且显示正确的IP配置信息。
第二步:网络连通性测试
从一个内网的设备上尝试ping网关接口的IP地址。如果能够收到响应,说明网关与该设备之间的网络连接是正常的。
第三步:验证路由设置
确保输入设置中的路由规则已正确设置,可以使用traceroute或tracert命令检查数据包的路由路径是否符合预期。
第四步:检查安全策略
确认所有安全策略和访问控制规则是否按预期工作,无意外阻止合法的网络流量。
第五步:监测网络性能
在网关配置后的一段时间内,使用网络监控工具检查网络性能指标,如延迟、丢包率等,确认网络稳定性。
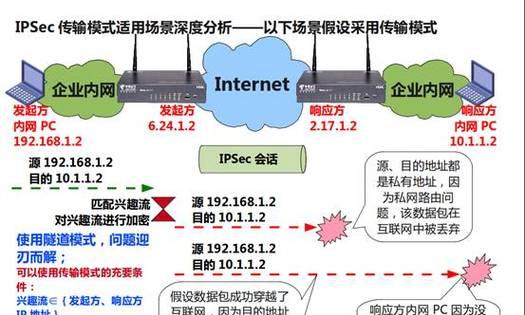
常见问题与实用技巧
常见问题
问题1:网关设置后无法连接到互联网。
解决方法:检查默认网关设置是否正确,并确保网关设备的WAN口连接到正确的互联网接入设备(如ISP的路由器)。
问题2:内网设备无法访问网关。
解决方法:核查内网IP地址分配范围是否与网关输入设置中的IP地址范围冲突,必要时调整DHCP设置。
实用技巧
技巧1:备份配置前的网关设置,以便在出现问题时能够快速恢复。
技巧2:定期更新网关的固件,以利用最新的功能和安全更新。
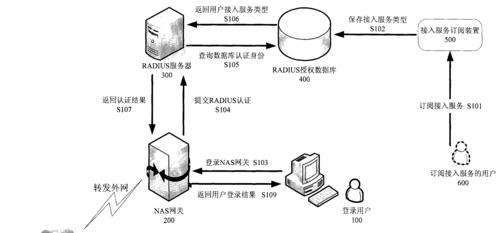
结语
通过上述步骤和验证方法,您应该能够成功设置网关输入并确保网络运行正常。综合以上,正确配置和及时监测网关输入设置是维护高效、安全网络环境的关键。希望本文能为您提供详实的指导和帮助。如您还有其他网络设置的疑问,欢迎继续探索与实践。
标签: #步骤