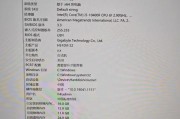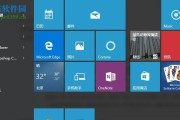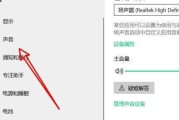在日常使用电脑的过程中,我们经常会遇到需要修改电脑时间的情况,例如调整时区、纠正系统时间等。正确的电脑时间对于系统的正常运行和各种应用程序的准确性非常重要。本文将为大家介绍如何正确修改电脑时间,以便帮助解决相关问题。
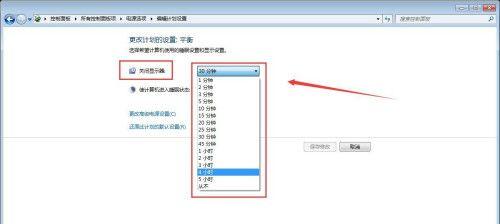
1.检查电脑当前时间
-右下角的任务栏中可以找到显示当前时间的区域,点击即可显示详细的时间和日期。
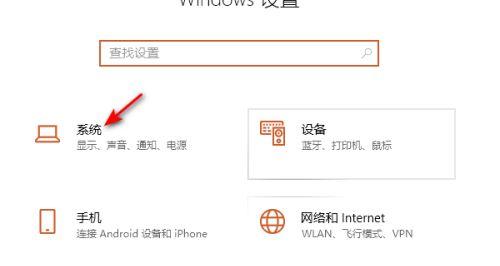
-确保当前显示的时间和日期与实际一致,如果有差异,则需要进行调整。
2.打开“日期和时间”设置
-在任务栏右下角点击右键,选择“调整日期/时间”或者“打开日期/时间设置”选项。
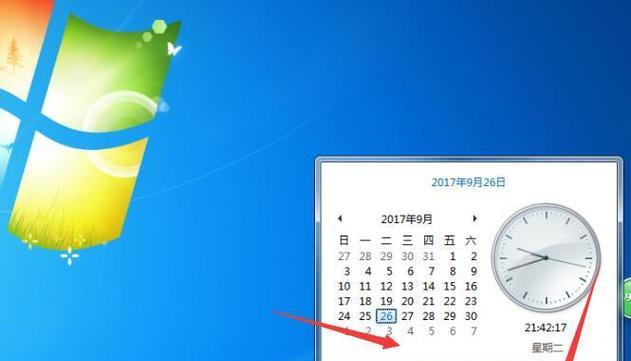
-弹出的窗口中可以看到当前日期、时间和时区等信息。
3.调整日期和时间
-如果需要调整日期,点击窗口中的“日期”选项卡,并通过向上或向下箭头按钮调整日期。
-如果需要调整时间,点击窗口中的“时间”选项卡,并通过向上或向下箭头按钮调整时间。
4.调整时区
-在日期和时间设置窗口中,点击“时区”选项卡。
-选择相应的时区,可以手动选择或根据地理位置自动调整。
5.同步互联网时间
-在日期和时间设置窗口中,点击“互联网时间”选项卡。
-勾选“自动设置时间”和“自动设置时区”选项,使电脑能够通过互联网同步时间和时区。
6.通过命令行修改时间
-使用快捷键Win+R打开运行窗口,输入“cmd”并按下回车键打开命令行界面。
-输入“time”命令查看当前时间,使用“timehh:mm:ss”命令修改时间(hh为小时,mm为分钟,ss为秒)。
7.通过控制面板修改时间
-打开控制面板,选择“时钟、语言和地区”选项。
-点击“更改日期、时间或区域格式”,进入相关设置页面。
8.修改BIOS时间
-重启电脑,在开机过程中按下相应按键(通常是Del、F2或F10)进入BIOS设置界面。
-在BIOS设置界面中找到时间选项,进行相应调整。
9.检查电池是否正常工作
-一些台式机或笔记本电脑的电池会影响时间的准确性。
-检查电池是否损坏,如果需要更换,请按照相应的步骤进行操作。
10.考虑使用自动时间同步软件
-有一些第三方软件可以帮助自动同步电脑时间,提供更精确的时钟同步。
-在安装这类软件之前,请确保从可信赖的来源下载并进行必要的安全检查。
11.修复时间同步问题
-如果电脑时间总是不准确,可能是因为时间同步服务出现了问题。
-打开“服务管理器”(Win+R,输入“services.msc”),找到“Windows时间”服务,确保其状态为“正在运行”。
12.避免手动调整时间
-尽量避免手动调整电脑时间,让电脑自动同步时间可以保持更准确的时钟。
-如果有特殊需求,务必正确地进行手动调整。
13.重启电脑后检查时间
-在修改电脑时间后,建议重新启动电脑并检查时间是否正确显示。
-重启后,如果时间仍不准确,可能需要进一步检查和调整设置。
14.定期检查时间设置
-建议定期检查电脑的时间设置,确保时间的准确性。
-特别是在跨时区旅行后或切换到夏令时或冬令时时,需要特别留意。
15.
-正确修改电脑时间是确保系统正常运行和应用程序准确性的重要步骤。
-通过以上方法,我们可以轻松地调整电脑时间,并避免时间不准确所带来的问题。
正确地修改电脑时间对于系统运行和应用程序的准确性至关重要。本文介绍了多种方法来修改电脑时间,包括通过系统设置、命令行、控制面板以及BIOS设置等方式。同时,我们还提到了定期检查时间设置和避免手动调整时间的重要性。希望读者们能够通过本文掌握正确修改电脑时间的技巧,确保电脑时间的准确性和稳定性。
标签: #电脑