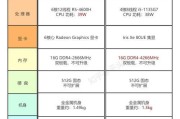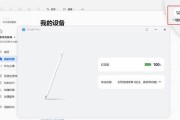随着计算机技术的飞速发展,笔记本已成为日常工作与学习中不可或缺的工具。然而,长时间的使用会让我们的笔记本内存(RAM)出现满载的情况,从而影响系统的运行效率。本文将详细指导您如何释放笔记本内存,提升笔记本的运行速度和效率。

一、了解笔记本内存与释放内存的必要性
笔记本内存的大小直接影响到计算机运行程序的能力和速度。内存,也就是随机访问存储器(RAM),它是计算机用来临时存储正在使用的数据以及提供缓存给CPU的硬件组件。当内存被过多的程序占用时,系统就会变得缓慢,甚至出现卡顿现象。合理释放内存可以显著提升笔记本的性能。
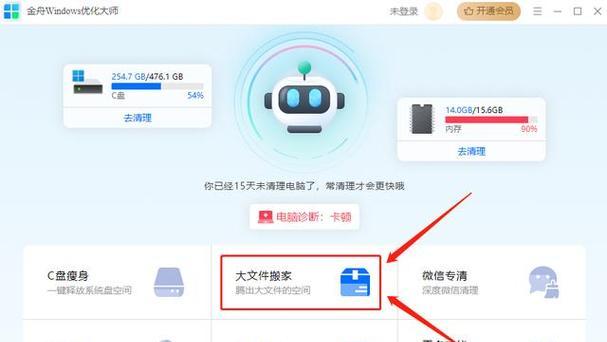
二、内置工具释放内存
现代操作系统通常内置一些工具来帮助用户释放内存,下面以Windows系统为例进行说明。
2.1使用任务管理器
任务管理器是Windows系统中一个非常实用的工具,它可以帮助您查看和管理运行中的程序。
1.打开任务管理器:按`Ctrl+Shift+Esc`,或右键点击任务栏并选择“任务管理器”。
2.查看内存使用情况:在任务管理器中点击“性能”标签,然后选择“内存”,查看当前内存的使用情况。
3.结束不必要的进程:在任务管理器的“进程”标签中,找到占用内存较多的进程,右键选择“结束任务”,释放内存。
2.2利用磁盘清理工具
磁盘清理工具可以帮助您释放磁盘空间,间接地帮助释放内存。
1.打开磁盘清理工具:在搜索栏输入“磁盘清理”,选择“磁盘清理”工具。
2.选择清理选项:选择您想要清理的驱动器,点击“确定”。
3.选择清理项目:在弹出的窗口中,勾选需要清理的文件类型,点击“清理系统文件”以获得更多选项。
4.执行清理:确认后点击“确定”,系统将执行清理操作,释放内存。
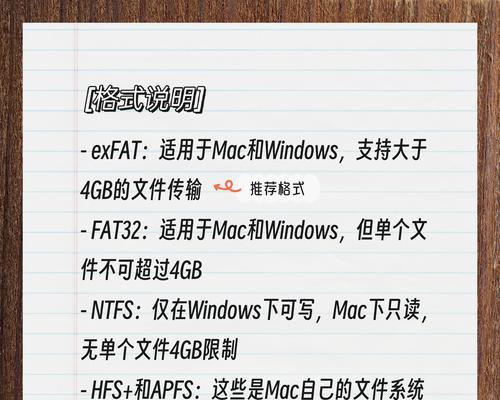
三、手动管理内存和资源
除了内置工具,您还可以通过一些手动操作来优化内存使用。
3.1调整视觉效果
Windows系统中的一些视觉效果会占用较多内存,关闭这些效果可以释放更多内存。
1.打开系统设置:点击“开始”菜单,选择“设置”。
2.系统选项:选择“系统”然后点击“高级系统设置”。
3.性能设置:在弹出的系统属性窗口中,点击“高级”标签下的“设置”按钮,然后选择“调整为最佳性能”。
3.2关闭启动项
许多应用程序会在启动时自动运行,这会占用不少内存资源。
1.打开任务管理器:同前文介绍的方式。
2.切换到“启动”标签:在这里可以查看和管理随系统启动的程序。
3.禁用不必要的启动项:选择想要禁用的程序,点击右下角的“禁用”。
四、使用第三方软件
除了系统内置工具之外,一些专业的第三方软件也可以帮助您更有效地管理内存。
4.1RAM释放软件
这类软件通常具备定期清理内存的功能,它们可以自动识别并关闭不必要的进程。
4.2系统优化软件
系统优化软件通常包含内存清理、启动项管理、磁盘清理等功能。
选择这些软件时,请确保它们来自可信的开发者,并查看用户评价以防潜在风险。
五、常见问题及解决方案
问题1:笔记本释放内存后,为什么内存使用率依旧很高?
解决方法:内存使用率高可能是由于一些后台进程或服务持续占用内存,这时可以使用任务管理器深度分析占用高的进程,并根据需要进行优化。
问题2:频繁释放内存是否会损伤笔记本硬件?
解决方法:释放内存并不会损伤硬件,但硬件本身就有一个处理周期。频繁进行内存释放主要是为了提高系统运行效率。只要不是强行关闭关键系统进程,一般不会对硬件造成损害。
六、深度优化笔记本性能
除了释放内存外,还可以采取一些其他措施来优化笔记本的整体性能。
6.1硬盘升级
如果您使用的是机械硬盘,可以考虑升级至固态硬盘(SSD),SSD能够显著提高数据读写速度,从而加快系统的响应速度。
6.2系统重装
在长期使用过程中,系统内可能积累了大量的临时文件和无用的程序,重装系统可以清理这些垃圾文件,恢复系统最佳状态。
6.3定期维护
定期进行计算机维护也是保持笔记本性能的重要步骤。这包括清理计算机内部灰尘、检查硬件设备连接状况等。
七、
释放内存是提升笔记本性能的重要环节。通过使用系统内置工具、调整系统设置、管理启动项以及使用第三方软件,可以有效地管理内存资源。同时,也应该注意进行定期的系统维护和硬件升级,从而延长笔记本的使用寿命并确保其运行效率。
对于用户来说,了解如何释放内存和进行笔记本性能优化是一个持续的过程。希望本文的信息能对您有所帮助,让您能够轻松管理您的笔记本,享受更加流畅的计算机使用体验。
标签: #笔记本