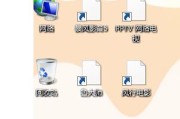电脑图标失灵通常是用户在使用过程中遇到的一个普遍问题,它不仅影响了电脑操作的便捷性,还有可能表明某些系统问题的存在。是什么原因导致电脑图标失灵?我们又该如何解决这一问题呢?本文将为您详细解析电脑图标失灵的原因,并提供实用的解决办法。
电脑图标失灵的原因
1.显示设置问题
有时,电脑图标的显示设置可能被意外更改或设置不正确,导致图标失灵。此类设置包括图标大小、图标间距以及图标对齐方式等。
2.显示器分辨率或刷新率设置不当
特别是当您在不同的显示屏幕上使用电脑时,如果分辨率或刷新率设置不当,也可能导致图标显示异常。
3.系统文件损坏
Windows操作系统中的一些关键系统文件损坏或丢失,可能会引起图标失灵。这些文件负责管理图标的显示和行为。
4.驱动程序问题
显卡驱动程序过时、损坏或不兼容也会引起图标显示问题。驱动程序问题是常见的图标失灵原因。
5.病毒或恶意软件攻击
运行的恶意软件或病毒可能对图标文件进行破坏,导致图标显示异常。
6.系统过载或内存不足
系统资源的过载或内存不足会使得操作系统无法正确处理图标显示,这通常表现为图标响应迟缓或显示异常。
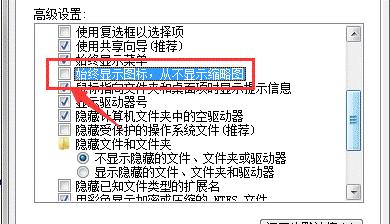
解决电脑图标失灵的办法
1.调整显示设置
右击桌面空白处选择“显示设置”。
检查并调整图标大小、间距等设置。
确认屏幕分辨率和刷新率设置是否得当。
2.检查分辨率和刷新率
前往“控制面板”>“显示”>“调整分辨率”,确保分辨率和刷新率与您的显示器匹配。
3.执行系统文件检查
打开命令提示符(管理员),输入`sfc/scannow`命令,等待系统扫描并修复损坏的系统文件。
4.更新或重新安装驱动程序
访问显卡制造商官网更新显卡驱动程序。如果怀疑是驱动问题,可先卸载当前驱动程序,然后重新安装。
5.运行杀毒软件
运用最新版本的杀毒软件进行全面扫描,确保没有病毒或恶意软件。
6.管理系统资源
关闭不必要的程序和服务以释放系统资源,确保有足够的内存运行操作系统。
7.使用系统还原
如果问题出现在最近的更改之后,可以考虑使用系统还原功能回退到问题出现之前的系统状态。
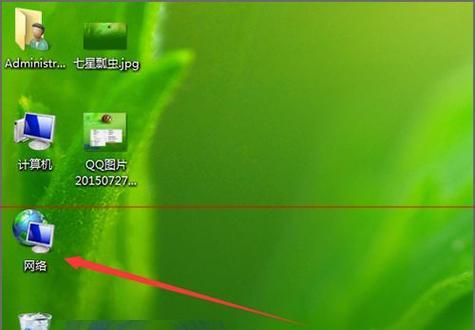
8.建立新的用户账户
有时,图标的显示问题可能与当前用户配置文件有关。尝试创建一个新的用户账号,并切换到该账号下查看问题是否得到解决。
9.检查更新
确保Windows系统更新至最新版本,以修复已知问题和漏洞。
10.尝试深度清理
深度清理系统,如卸载不需要的软件、清理注册表、用工具清理系统垃圾文件可以解决某些隐藏的问题。
11.最后手段:重置或重新安装系统
如果上述方法都无法解决问题,可以考虑通过备份重要数据后,将系统恢复到出厂默认设置,或者进行系统重装。
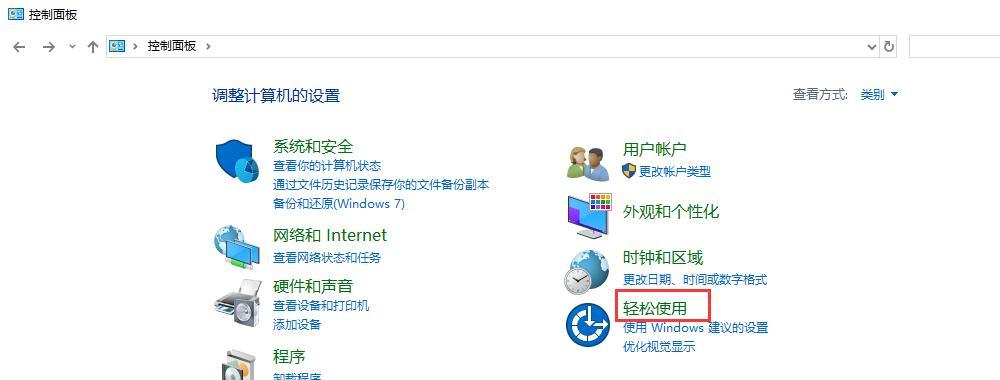
电脑图标失灵的原因多样,从简单的设置问题到复杂的系统文件损坏或病毒感染都有可能。按照上述步骤细心排查和修复,一般可以解决大部分图标失灵的问题。需要注意的是,在进行系统级别的更改前,备份重要数据始终是明智之举,以防任何不可预见的数据丢失情况。
标签: #解决办法