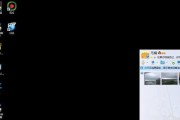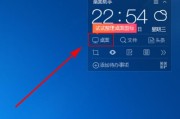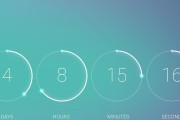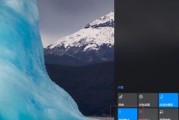在这个信息快速发展的时代,个性化设置已经成为我们彰显个性,提升工作与生活效率的重要方式。对于电脑用户而言,调整桌面图标样式,打造属于自己的个性化电脑桌面,无疑是最直接且有效的方法之一。我们应该如何调整电脑桌面的图标样式并进行个性化设置呢?本文将为你提供详细而全面的指导。
一、桌面图标的调整基础
让我们来了解桌面图标的调整基础。调整桌面图标样式实际上是指改变图标大小、颜色、布局等属性,以适应我们的使用习惯和审美需求。
1.1更改图标大小
想要更改桌面图标的大小,我们可以采取以下步骤:
1.右键点击桌面空白处,选择“查看”选项。
2.在弹出的下拉菜单中,选择“大图标”、“中等图标”或“小图标”,根据个人喜好进行调整。
1.2更改图标颜色
通常情况下,桌面图标的颜色是随系统主题而改变的,但一些系统允许我们透过调整主题设置来改变图标的颜色。
1.点击桌面底部的“开始”菜单。
2.选择“设置”>“个性化”。
3.在“主题”选项中,你可以选择不同的主题来改变图标颜色。
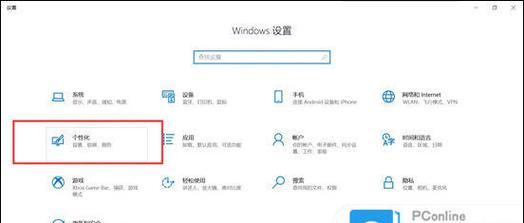
二、个性化设置高级技巧
接下来,我们将探讨一些更为个性化的设置技巧。这些高级设置能够让你的桌面更加独特和个性化。
2.1使用第三方图标包
如果你已经厌倦了系统自带的图标样式,可以尝试使用第三方图标包来更换图标。以下为操作步骤:
1.下载并安装第三方图标包。
2.右键点击桌面,选择“个性化”选项。
3.在个性化设置中,找到图标包的应用入口,选择你下载的图标包进行应用。
2.2自定义图标排序
对于习惯于特定顺序的用户来说,自定义图标排序显得尤为重要:
1.点击任务栏上的“开始”按钮。
2.在打开的菜单中找到“所有应用”。
3.右键点击你想要移动的应用图标,选择“固定到开始”选项。
4.按住应用图标,直接拖到你希望放置的位置。
2.3创建文件夹和分组
为了使桌面更加整洁,你可以创建文件夹来管理图标:
1.在桌面空白处右键,选择“新建”>“文件夹”。
2.将相关图标拖入新建的文件夹中,分类管理。
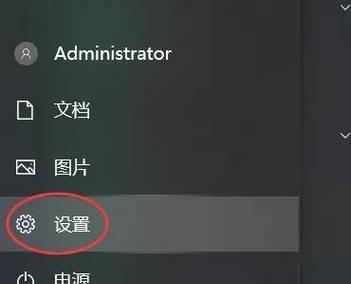
三、背景与视觉效果的优化
个性化不仅体现在图标上,桌面背景以及视觉效果的调整同样重要。这些设置可以帮助你打造一个符合个人审美和需求的电脑环境。
3.1更换桌面背景
更换桌面背景是一个简单却有效的方式来个性化你的电脑桌面:
1.右键点击桌面空白处,选择“个性化”。
2.在“背景”选项中,你可以选择系统提供的背景图片,或使用你自己准备的图片进行更换。
3.2调整透明效果
一些现代操作系统提供了透明效果的设置,这可以让界面看起来更加现代化和时尚:
1.点击“开始”>“设置”>“个性化”。
2.寻找“颜色”或“个性化”选项中的“窗口颜色”设置。
3.启用透明效果功能,根据自己的喜好进行调整。

四、其他个性化设置建议
4.1屏幕保护程序
选择一个你喜欢的屏幕保护程序也能在一定程度上体现你的个性:
1.右键点击桌面空白处,选择“个性化”。
2.在页面中找到屏幕保护程序的设置选项,并进行选择。
4.2鼠标光标样式
甚至鼠标光标的样式也可以进行个性化设置:
1.点击“控制面板”>“鼠标”。
2.在鼠标属性中找到光标选项,选择一套你喜欢的光标方案。
4.3快捷键设置
为常用程序设置快捷键,可以大大提高操作效率:
1.右键点击你想要设置快捷键的程序图标。
2.选择“属性”,在弹出的窗口中找到快捷键设置选项。
3.输入你想要设置的快捷键组合。
4.4任务栏与开始菜单
调整任务栏的透明度、大小以及开始菜单的设置,也能让你的电脑桌面更有个性:
1.右键点击任务栏空白处,选择“任务栏设置”。
2.在设置页面中,开启或调整任务栏与开始菜单的相关选项。
五、常见个性化问题解答
在个性化设置的过程中,你可能会遇到一些问题。以下是一些常见问题及其解决方案:
Q1:如何让桌面图标排列得整齐划一?
A1:可以通过安装第三方的图标对齐工具来帮助你实现桌面图标的整齐排列。
Q2:我怎样才能恢复到原来默认的桌面图标样式?
A2:你可以通过系统还原功能,选择一个包含原始桌面图标样式的还原点进行还原。
Q3:系统主题和图标包有什么区别?
A3:系统主题主要改变的是桌面背景、窗口颜色等视觉效果,而图标包主要改变的是桌面上各种图标本身的样子。
电脑桌面图标样式的调整和个性化设置,是一个能够显现出个人品味和提高工作学习效率的良好途径。无论是通过更改图标大小、颜色、布局,还是应用第三方图标包、自定义排序、更换背景及优化视觉效果,你都可以轻松地让自己的电脑桌面变得与众不同。希望本文能为你的个性化电脑使用体验提供全面的指导,无论你是电脑新手还是老手,都能在文章中找到适合自己的个性化设置。
标签: #电脑桌面