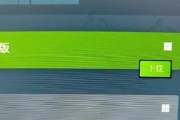在虚拟现实技术日益成熟的今天,模拟器已成为许多专业人员和爱好者进行学习和娱乐的重要工具。模拟器通过软件模仿特定硬件环境,使得用户能够在不受物理限制的情况下体验和开发。然而,随着模拟器功能的日益丰富和复杂化,其对计算机资源的消耗也越来越大,这就要求我们在设置检查之后对性能进行优化,以获得更流畅的使用体验。本文将深入探讨模拟器设置检查后性能优化的步骤和技巧,并提供实用的解决方案。
一、检查模拟器的系统要求
在开始优化之前,首先需要确认你的计算机是否满足模拟器的最小系统要求。检查CPU、内存(RAM)、显卡(GPU)等关键硬件是否达标。不符合要求的硬件会成为性能瓶颈,因此确认硬件配置是性能优化的第一步。
1.1如何查看计算机硬件信息
在Windows系统中,可以通过"系统信息"工具查看硬件配置;
在macOS系统中,使用"关于本机"即可获得CPU和内存等信息;
对于显卡信息,通常可以在图形驱动程序的控制面板中找到。
1.2分析系统资源使用情况
了解当前模拟器运行时的系统资源占用情况,可以借助任务管理器(Windows)或活动监视器(macOS)等系统工具进行实时监控。
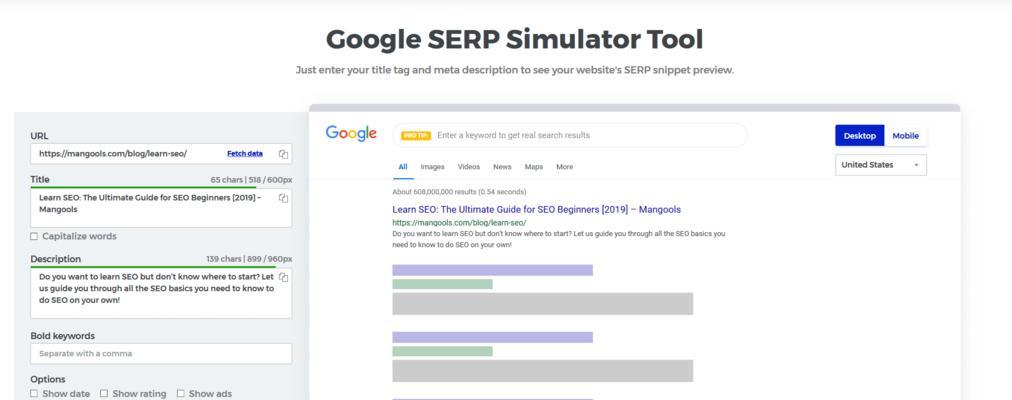
二、调整模拟器的性能设置
模拟器通常提供了丰富的性能设置选项,以适应不同性能的计算机。这些设置一般包括图形渲染质量、CPU使用率、内存分配等。
2.1图形渲染质量优化
减少渲染分辨率可以显著提升帧率;
关闭或降低阴影、反走样等视觉效果,可以在保持一定画质的同时减少性能消耗。
2.2CPU与内存的精细调整
分配适当的虚拟CPU核心和线程,避免超过物理CPU的核心数;
合理分配内存大小,确保模拟器和操作系统之间有良好的资源分配。
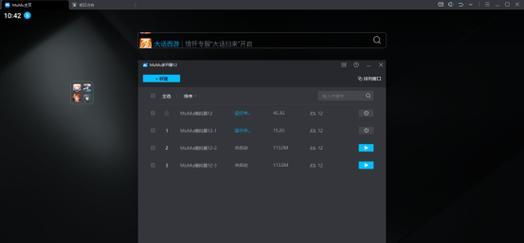
三、更新驱动程序和模拟器
保持最新的驱动程序和模拟器版本,对于性能优化至关重要。新版本通常包含性能改进和bug修复。
3.1如何更新显卡驱动
访问显卡制造商官网下载最新的驱动程序;
在显卡控制面板中检查更新。
3.2模拟器更新的步骤
关注模拟器的官方发布渠道,如官网或社区论坛;
启用模拟器的自动更新功能或手动下载最新版本。

四、采用性能增强技术
除了基础设置调整外,一些高级技术也能帮助提升模拟器性能,如使用虚拟化辅助技术、安装增强型操作系统等。
4.1虚拟化辅助技术
开启IntelVTx或AMDV等虚拟化技术,能提高模拟器运行效率;
在BIOS/UEFI中设置虚拟化选项。
4.2安装优化过的操作系统版本
使用精简版或定制版的操作系统,减少系统资源占用。
五、硬件升级
当软件优化达到极限后,硬件升级将是一个必然的选择。增加内存、更换更快的固态硬盘(SSD)、升级显卡或CPU等,都能显著提高性能。
5.1如何选择适合升级的硬件
根据模拟器的性能瓶颈选择升级部件;
考虑计算机的整体兼容性和未来升级空间。
5.2升级硬件后的注意事项
确保新硬件与现有系统兼容;
升级硬件后可能需要重新安装操作系统。
六、日常维护与监控
性能优化并非一劳永逸,日常的维护和监控也是保障模拟器性能的重要环节。
6.1定期清理系统垃圾
使用系统清理工具删除无用文件和注册表项;
定期整理磁盘碎片。
6.2监控系统温度
使用温度监控软件了解CPU和GPU在运行模拟器时的温度;
确保良好的散热,避免过热导致性能降低。
七、问题解答与扩展阅读
模拟器的性能优化可能会遇到各种各样的问题,通过查阅相关资料和社区反馈,往往能够找到问题的解决方法。
7.1常见问题
如果遇到模拟器运行缓慢,检查是否有其他程序占用了过多资源;
如果遇到图形显示错误,尝试降低模拟器的渲染设置。
7.2扩展阅读
深入了解计算机硬件知识,掌握更多性能优化的技巧;
关注专业硬件评测网站,获取最新的硬件性能信息。
八、结语
优化模拟器性能是一个持续的过程,需要我们对计算机硬件和软件有充分的了解,并结合实际情况进行细致的调整。通过上述步骤,我们可以最大化地利用现有资源,享受更加流畅和稳定的模拟器体验。随着技术的不断进步,相信未来模拟器将会带给我们更多惊喜和可能性。
标签: #模拟器